Linux pada Windows adalah kenyataan, berkat kemitraan antara Canonical (perusahaan induk Ubuntu) dan Microsoft. Ketika CEO Microsoft mengumumkan bahwa Bash shell akan datang ke Windows, sejumlah orang tidak percaya. #BashOnWindows cenderung di Twitter selama berhari-hari, seperti itulah dampak dari berita ini.
Tapi Bash pada Windows tidak tersedia untuk semua orang dengan segera. Orang-orang harus menginstal Windows 10 technical preview untuk menginstal Linux pada Windows 10. Tetapi ini bukan masalahnya lagi. Upgrade Windows 10 anniversary ada di sini dan sekarang Anda dapat dengan mudah mendapatkan bash di Windows. Tapi sebelum kita menginstal bash di Windows, izinkan saya memberi tahu Anda lebih banyak tentangnya.
Anda akan diminta untuk mengonfirmasi pilihan Anda. Gunakan Y atau tekan enter:
Sekarang Anda harus diminta untuk reboot. Bahkan jika Anda tidak diminta, Anda harus reboot sistem Anda.
Anda akan melihat opsi untuk menginstal Ubuntu atau SUSE. Saya telah menginstal Ubuntu untuk Bash di Windows di sini.
Apa perbedaan antara menggunakan Ubuntu atau openSUSE atau SUSE Linux Enterprises? Dan yang mana yang harus Anda gunakan?
Jika itu pertanyaan Anda, mungkin Anda tidak tahu banyak tentang distribusi Linux. Untuk memberi tahu Anda dengan cepat, perbedaan utama adalah pada perintah untuk menginstal paket baru di dalam subsistem Linux ini. Saya sarankan pergi untuk Ubuntu dalam hal ini.
Setelah Anda memilih distribusi pilihan Anda, Anda akan melihat opsi untuk menginstalnya. Perhatikan bahwa ini akan mengunduh file berukuran sekitar 1Gb. Jadi, Anda harus memiliki koneksi internet yang baik di sini.
Tapi Bash pada Windows tidak tersedia untuk semua orang dengan segera. Orang-orang harus menginstal Windows 10 technical preview untuk menginstal Linux pada Windows 10. Tetapi ini bukan masalahnya lagi. Upgrade Windows 10 anniversary ada di sini dan sekarang Anda dapat dengan mudah mendapatkan bash di Windows. Tapi sebelum kita menginstal bash di Windows, izinkan saya memberi tahu Anda lebih banyak tentangnya.
Apa itu Bash di Windows?
Bash pada Windows menyediakan subsistem Windows dan Ubuntu Linux berjalan di atasnya. Ini bukan mesin virtual atau aplikasi seperti Cygwin. Ini adalah sistem Linux yang lengkap di dalam Windows 10.
Pada dasarnya, ini memungkinkan Anda untuk menjalankan Bash shell yang sama yang Anda temukan di Linux. Dengan cara ini Anda dapat menjalankan perintah Linux di dalam Windows tanpa perlu menginstal mesin virtual atau dual boot Linux dan Windows. Anda menginstal Linux di dalam Windows seperti aplikasi biasa. Ini adalah opsi yang baik jika tujuan utama Anda adalah mempelajari perintah Linux / Unix.
Saya sarankan membaca artikel ini untuk mengetahui lebih banyak tentang Bash di Windows.
Metode 1: Instal Linux Bash Shell di Windows 10 Fall's Creator Update
Hal baiknya adalah bahwa Fall's Creator Update membuatnya lebih mudah untuk menginstal Bash di Windows 10. Anda bisa mendapatkannya dalam satu klik dari Windows Store. Masih ada beberapa hal yang harus dilakukan.
Saya menginstal Ubuntu menggunakan subsistem Windows 10 Linux. Anda juga dapat menggunakan SUSE Linux. Prosedurnya sama untuk kedua distribusi.
Langkah 1: Aktifkan fitur "Windows Subsystem untuk Linux"
Hal pertama yang perlu Anda lakukan adalah mengaktifkan fitur Windows Subsyetm untuk Linux dari PowerShell.
Buka menu Start dan cari PowerShell. Jalankan sebagai administrator:
Setelah menjalankan PowerShell, gunakan perintah di bawah ini untuk mengaktifkan Bash di Windows 10.
Enable-WindowsOptionalFeature -Online -FeatureName Microsoft-Windows-Subsystem-Linux
Anda akan diminta untuk mengonfirmasi pilihan Anda. Gunakan Y atau tekan enter:
Sekarang Anda harus diminta untuk reboot. Bahkan jika Anda tidak diminta, Anda harus reboot sistem Anda.
Langkah 2: Unduh sistem Linux dari Windows store
Setelah sistem Anda reboot, buka Windows Store dan cari Linux.Anda akan melihat opsi untuk menginstal Ubuntu atau SUSE. Saya telah menginstal Ubuntu untuk Bash di Windows di sini.
Apa perbedaan antara menggunakan Ubuntu atau openSUSE atau SUSE Linux Enterprises? Dan yang mana yang harus Anda gunakan?
Jika itu pertanyaan Anda, mungkin Anda tidak tahu banyak tentang distribusi Linux. Untuk memberi tahu Anda dengan cepat, perbedaan utama adalah pada perintah untuk menginstal paket baru di dalam subsistem Linux ini. Saya sarankan pergi untuk Ubuntu dalam hal ini.
Setelah Anda memilih distribusi pilihan Anda, Anda akan melihat opsi untuk menginstalnya. Perhatikan bahwa ini akan mengunduh file berukuran sekitar 1Gb. Jadi, Anda harus memiliki koneksi internet yang baik di sini.
Langkah 3: Jalankan Linux di dalam Windows 10
Anda hampir sampai. Setelah Anda menginstal, sekarang saatnya untuk melihat cara mengakses Bash di Windows 10.
Hanya mencari distribusi Linux yang Anda instal pada langkah sebelumnya. Dalam kasus saya itu adalah Ubuntu. Anda akan melihat bahwa itu berjalan seperti aplikasi Windows normal.
Diperlukan waktu untuk menginstal dan Anda harus menyiapkan nama pengguna dan kata sandi.
Jangan khawatir, ini hanya untuk lari pertama. Bash shell akan tersedia untuk digunakan langsung dari waktu berikutnya dan seterusnya.
Nikmati Linux di dalam Windows 10.





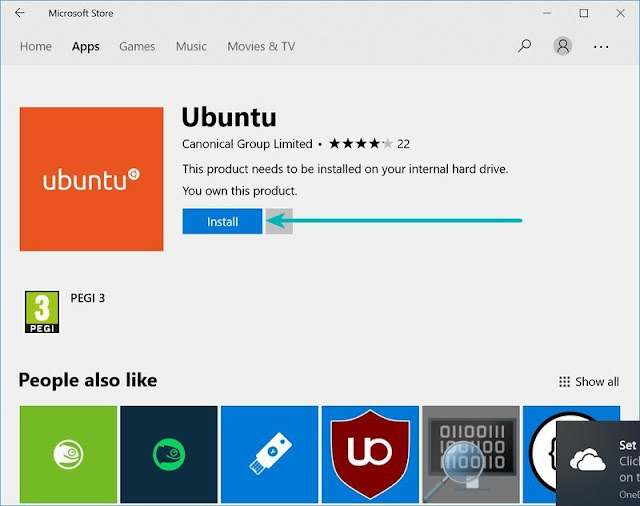

Post a Comment
Komentar Spam Akan kami Hapus